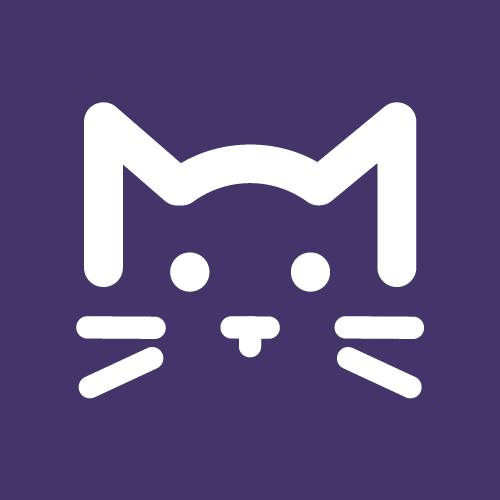Órákkal lerövidíti a munkaidődet: 5 apró trükk az Excelhez
Pörgesd fel a munkamenetet néhány egyszerű praktikával! Használd profin a táblázatkezelőt!
Az Excel-táblákkal végzett munka sokak mumusa, mégis érdemes bizonyos típusú feladatokhoz bevetni a táblázatkezelőt.
Ha nem vagy gyakorlott Excel-használó, bizony beletelhet néhány órába vagy napba, amíg belerázódsz, ám ahhoz, hogy ne legyen monoton és hosszadalmas a táblázatkezelés, léteznek olyan hasznos praktikák, amelyekkel felturbózhatod a munkamenetet.
Gyorsabb billentyűparanccsal
Nem kell a menüben kutatnod a megfelelő parancsokat keresve, ha például a kész táblázatod összes celláját szeretnéd egyszerre kezelni: ahelyett, hogy külön-külön bajlódnál az állítgatással, akárcsak Wordben, itt is használhatod a Ctrl+A kombinációt, ami kijelöli az összes cellát.
Bevetheted, ha szeretnél számformátumot vagy betűtípust váltani, a kijelöléssel végrehajtja a következő parancsot a cellák egészére vonatkozóan. De ugyanezt a folyamatot végigviheted egérrel is: kattints balra, az oszlop- és sorfejlécek közötti kis területre, így jelölhetsz minden mezőt.
Méretezésnél is bevetheted a praktikát: miután kijelölted az összes cellát, elég az első oszlop fejlécének jobb szegélyére kattintanod duplán, ezzel automatikusan átméretezed az összes oszlop szélességét az adott oszlopban található leghosszabb karaktersor méretére.
Így lesz a szövegből szám
Könnyen megeshet, hogy bizonyos fájlok importálásakor az Excel a számokat szövegként viszi be. De nincs veszve semmi, ezeket simán át tudod alakítani számokká egy pofonegyszerű trükkel: ilyenkor nincs más dolgod, mint megszorozni eggyel a cella tartalmát.
Csak kattints egy üres cellába, majd írj be egy egyes számot. Következő lépésben jelöld ki ezt a cellát, és kattints rá a jobb egérgombbal, majd a megjelenő helyi menüben válaszd a másolás funkciót.
Ezután jelöld ki a szövegként értelmezett számokat, és ugyancsak a jobb egérgombbal kattints rájuk, de a helyi menüből most az irányított beillesztésre klikkelj. A megjelenő ablakban ekkor a művelet/szorzás opciót válaszd, és végül utolsó műveletként már csak le kell okéznod.
Így másolj formátumot!
Ha egy cella formázását szeretnéd alkalmazni a többi cellacsoporton is, nem kell külön-külön elvégezned a műveletet akkor sem, ha több cella formátumát szeretnéd továbbmásolni. A formátummásoló gombot éppen arra találták ki, hogy egy cella kinézetét egyszerűen ráhúzhasd egy másik cellára vagy cellacsoportra. Első lépésben jelöld ki az adott sort vagy oszlopot, majd kattints a kisecset ikonra.
Ezután jelöld ki a másolandó területet, ahol az alapesettől függően, soronként vagy oszloponként automatikusan minden cella megkapja a megfelelő kinézetet. De a formátummásolóval úgy is könnyen meg tudod oldani a feladatot, ha nem összefüggő sorokban vagy oszlopokban vannak a változtatni kívánt cellák.
Kattints duplán az ikonra, ekkor pedig az Esc gomb megnyomásáig szabadon másolhatod az eredeti cella kinézetét bármelyik másikra, amelyre rákattintasz.
Gyors diagram
A bevitt adatokból az Excel akkor is összehozhat egy precíz kis diagramot, ha nem a megszokott módon Diagramvarázsló segítségével haladsz lépésről lépésre. Rengeteg időt spórolhatsz meg, ha a táblázatban lévő számokat kijelölöd, majd megnyomod az F11 billentyűt: így hosszú bíbelődés helyett már meg is van az új diagramod, csupán két kattintás után.

Lehet-e boldog, aki intelligens? - A tudás hatása a lelki egészségre
Kepes András író, újságíró a Femina Klub júniusi előadásán arra keresi a választ, hogyan találhatunk boldogságot egy folyamatosan változó, kihívásokkal teli világban. Hogyan formálhatjuk úgy az életünket, hogy az ne csak sikeres, de valóban örömteli is legyen?
További részletek: feminaklub.hu/
Jegyek kizárólag online érhetőek el, korlátozott számban.
Időpont: 2025. június 5. 18 óra
Helyszín: MOM Kulturális Központ
Promóció
Keress villámgyorsan!
Ha idő híján vagy, a táblázatod pedig túl hosszú ahhoz, hogy tallózással és kutatással szöszmötölj, akkor létezik egy remek kis funkció egy bizonyos tétel megtalálására: az AutoSzűrő szolgáltatást az Adatok menüben tudod bekapcsolni. A funkció minden oszlop legfelső cellájára tesz egy nyilat, a nyilakra kattintva pedig többféleképpen is szűrhetsz: rendezheted az oszlop tartalmát valamilyen sorrend szerint, de szabadszavas kereséssel is gyorsan rábukkanhatsz a keresett tartalomra.
OLVASD EL EZT IS!
- biztonság
Így lophatják el az adataidat a Facebookról
- tippek
- mobil
Így csökkentsd ezrekkel a mobilszámlád
- helyesírás
- számítógép