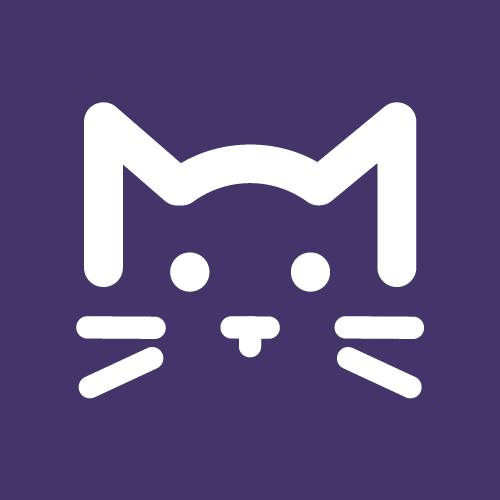A tökéletes prezentáció: 5 trükk a PowerPointhoz
A PowerPoint alapjaival tisztában vagy, de ennél többre vágysz? Eláruljuk, hogyan készíthetsz látványos prezentációt!
Míg korábban fóliákra nyomtatott bemutatók egészítették ki a céges előadásokat, addig ma már alig akad olyan beosztott, aki ne a PowerPointot használná, ha prezentáció készítéséről van szó.
A program használata egyszerű, hiszen szinte minden lépéshez segítséget nyújt, így egy prezentáció elkészítése nem okozhat nehézségeket.
Ám, ha nem csak egy egyszerű összeállításra vágysz, hanem olyanra, amivel garantáltan lenyűgözöd az ügyfeleket és a főnököd, érdemes ismerned, és bevetned néhány trükköt.
Használj egyedi sablont!
A bemutató készítésénél több módon is elindulhatsz: választhatsz, hogy az előadás-tervező varázslóval sablonból választott prezentációt készítesz, vagy üres dokumentumot szerkesztesz. Az előbbi csábítóbb, hiszen kevesebb munkát igényel, ám, ha tökéletes bemutatót akarsz készíteni, vállald a plusz munkát. Segítség, hogy az üres dokumentum esetében is kapsz legalább a bemutató külalakját meghatározó tervezősablont - de sablonként megadhatsz kész, kitöltésre váró bemutatókat is, ha a megnyitáskor megjelenő panelen a Bemutatók fülre kattintasz.
Üres bemutató választása esetén nem kerülnek a sablon által meghatározott jellemzők beállításra. Elkezdheted a munkát egy másik alkalmazásból, például Wordből importált vázlatot vagy egy üres, tartalmi és formai javaslatok nélküli bemutatót felhasználva is.
Igen tetszetős, egyénileg kialakított betűeffektusokkal ellátott szövegeket helyezhetsz a diákra a WordArt segítségével. A WordArtot elindítani vagy a Beszúrás menü Kép menüpont WordArt almenüjével vagy az erre a célra kialakított nyomógombbal lehet.
Szemléltess látványosan!
A jó prezentáció titka, hogy nem magyaráz, hanem bizonyítékokkal szemléltet. Ehhez a legjobb eszköz a diagram használata. A különböző típusú diagramok létrehozása úgy történik, hogy kiválasztod a Beszúrás menü Diagram menüpontját, majd a megjelenő táblázatban kijavítod vagy felviszed az adatokat. A diagram típusának megváltoztatásához - hogy oszlop vagy éppen kör legyen - a diagramon a jobb egérgombbal kattints, majd a helyi menü Minták menüpontját választva válaszd ki a kívánt típust. A diagram áthelyezése, átméretezése az egyéb objektumokéval azonos módon történik.
Speciális lehetőség a Szervezeti diagram, melyet a Beszúrás menü Kép menü Szervezeti Diagram alpontjával illeszthetsz be.
A szervezeti diagram struktúrájának módosítása az elemek húzásával, illetve az eszköztáron lévő gombok használatával, új elem beillesztése útján lehetséges. A diagram megjelenési módját a Stílusok menüből választhatod ki.
Tedd izgalmassá animálással!
A dián lévő szöveg alapesetben egyszerre jelenik meg. Szükséged lehet azonban arra, hogy egy felsorolás elemei csak egymás után ússzanak be a képernyőre. A PowerPoint messzemenően támogatja ezt a lehetőséget, hiszen nem csak időzíteni lehet a szövegrészek megjelenését, hanem még animálni is.
Az animálásokkal az egyszerű beúsztatástól a gépírásos, a szűkített, a tágított, az elforduló, a beeső, a fényképezőszerű megjelenítéseken át a legkülönfélébb speciális megjelenítésekig igen sokféle módszer megvalósítható, ezeket ráadásul hanghatások is kísérhetik.
Az animáció kiválasztásához először a Diavetítés menü Animálási sémák menüpontjával kapcsold be a jobb oldali munkaablakot. Ezután nincs más dolgod, mint az Alkalmazás a kijelölt diákra felirat alatti listáról kattintással kiválasztani a kívánt animációtípust.
Ha kiválasztottál egy szimpatikust, úgy azt akár a többi diára is érvényessé teheted, ha kattintasz az Alkalmazás az összes diára feliratra. Ha módosítod az animálási beállításokat, úgy a Lejátszás gombbal bármikor ellenőrizheted az új beállításokat.
Készülj fel minden esetre!
Előfordulhat, hogy a diasorozat vetítése során szeretnél eltérni a szokásos lejátszástól, és magad akarsz sorrendet választani. E célra több lehetőség is kínálkozik. A diára beszúrhatsz hivatkozásokat és akciógombokat is. A hivatkozások beszúrásához jelöld ki a dia azon szövegrészét, melyre majd kattintani kell ahhoz, hogy más helyre ugorhass, majd válaszd a Beszúrás menü Hiperhivatkozás menüpontját. Ha a prezentáción belül más diára szeretnél hivatkozni, úgy válaszd a Dokumentum adott pontja elemet, kattints a kívánt dia megnevezésére, végül zárd be az ablakot az OK gombbal.
A másik lehetőség olyan akciógombok beszúrása, melyekre a későbbiekben kattintva más helyre ugorhatsz, vagy esetleg valamilyen tevékenységet aktivizálhatsz - programindítás, hanglejátszás.
Akciógomb beszúrásához a Diavetítés menü Akciógombok menüpontjánál kattints egy szimpatikus gombra, majd rajzold azt meg a dián. Menj a kezdőpontra, majd az egér gombjának folyamatos nyomva tartása mellett húzd azt az elkészítendő gomb másik sarkára. A megjelenő panelen válaszd ki a kívánt eseményt.

Dilemma podcast
A Dilemma a femina.hu podcastje, mely minden adásban egy-egy megvitatást érdemlő témát jár körbe. A legújabb epizódban az AI, vagyis a mesterséges intelligencia előretöréséről, jövőjéről és esetleges veszélyeiről dilemmázzunk. Valóban elveheti a munkánkat az AI? Kell-e félnünk a mesterséges intelligenciától? Hogyan hasznosítható az oktatásban? Teremthet munkahelyeket? Többek között ezekre a kérdésekre keresi a választ Szertics Gergely AI szakértő, Kazár Zalán Kristóf, a Femina vezető szerkesztő-újságírója és Pintér Ada műsorvezető.
Promóció
Másik diára ugráshoz a Hiperhivatkozás elemnél gördítheted le a lehetőségeket tartalmazó listát.
Cikkünk megírásában Bártfai Barnabás Hogyan kezdjem? című könyve segített.
OLVASD EL EZT IS!
- számítástechnika
- számítógép
Duplázd meg a számítógép élettartamát
- internet
- számítástechnika
Így duplázd meg az interneted sebességét!
- internet
- hasznos tippek