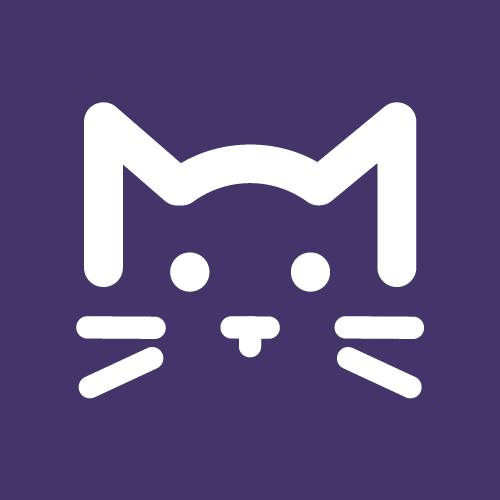Egyetlen apró beállítás, amivel rengeteg tárhelyet szabadíthatsz fel a számítógépeden - Semmit sem kell törölnöd
Tárhely felszabadítására nem csak fájlok törlésével van lehetőség.

A legtöbben nem csak internetezésre használják a számítógépet: általában sok fontos fájlt is tárolnak rajta. A fotók, videók, zenék, dokumentumok, filmek sokasága gyorsan el tudja foglalni a tárhely nagy részét, ami jelentősen lassíthatja az eszközt. Persze érdemes az adatokról biztonsági másolatot készíteni egy külső adathordozóra is, de ha nem akarod letörölni az eredeti verziókat sem a gépről, más megoldást kell keresni a tárhely felszabadítására.
Ha olyan asztali gépet, laptopot vagy tabletet használsz, amelyen Windows operációs rendszer fut, próbáld ki az alábbi, kevesek által ismert beállítást. Ez anélkül segít, hogy több helyed legyen, hogy bármi fontosat el kellene távolítanod a számítógépről.
Tárhely felszabadítása
A tárhely felszabadítására hivatott opció nincs annyira szem előtt, viszont nem is kell technikai zseninek lenni ahhoz, hogy az ember elérje. Első lépésként nyisd meg a Windows Gépházat. Ezt elérheted a Start menüből is, vagy egyszerűen nyomd le a Windows+i billentyűkombinációt. Válaszd a Rendszert, majd a Tárterületet. Itt kapcsold be a Tárterületsegéd lehetőséget. Ez a legtöbb gépen nincs alapértelmezetten aktiválva, manuálisan kell elvégezni a beállítást, ha élni kívánsz a lehetőséggel.

A Tárterületsegéd, más néven Storage Sense innentől kezdve folyamatosan monitorozza a tárhelyet, és ha az kevésnek bizonyul, eltávolítja a felesleges tartalmakat a rendszermeghajtóról. Töröl minden olyasmit, amire nincs szükség az eszköz stabil működéséhez, és nem tartozik a személyes elemek közé, többek közt kigyomlálja az ideiglenes fájlokat. Emellett a Lomtárat is kiüríti, így ha nem vagy biztos benne, hogy az ott lévő fájlok közül már semmi nem fog kelleni, a beállítás aktiválása előtt nézd át a tartalmát, nehogy végleg elveszíts valamit, amit nem akartál.
Ha azonnal futtatni szeretnéd a segédet, vagy testre szabnád, hogy milyen időközönként lépjen működésbe, illetve mit töröljön, kattints a Tárterületsegéd konfigurálása vagy futtatása most lehetőségre. Itt azt is megadhatod, hogy mennyire gyakran ürítse ki a Lomtárat, ami biztonságot adhat a törölt fájlok kezelése szempontjából.
A Storage Sense alapesetben csak a rendszermeghajtót kezeli, vagyis azt, amelyiken az operációs rendszer fut. Egyéni beállításként viszont lehetőséged van azt is megadni, hogy mely meghajtókon végezzen tisztítást a segéd. Ehhez nyisd meg újra a Gépházon belül a Rendszer/Tárterület menüt, majd a További tárolási beállítások területen válaszd a Tárterület-használat megtekintése más meghajtókon lehetőséget.
Ha használod a Microsoft OneDrive felhőszolgáltatását, az itt tárolt, de az eszközön is elérhető fájlok között is rendet tarthatsz a Tárterületsegéddel. Ebben az esetben az érintett tartalom nem törlődik véglegesen, mindössze a számítógépről tűnik el, online továbbra is elérhető marad. A Tárterületsegédnek azt adhatod meg, hogy mennyi idő után váljanak online állapotúvá a meg nem nyitott fájlok. Ehhez jelentkezz be a felhőbeli fiókodba, majd a Tartalom csak online állapotúvá válik, ha több mint: rovatnál válaszd ki a kívánt időtartamot.
Így szabadíts fel tárhelyet a telefonodon: nem is gondolnál erre a módszerre
Egy kis plusz tárhely felszabadítása könnyebb lehet, mint hinnéd.
Elolvasom(Fotók: Getty Images.)
OLVASD EL EZT IS!

- mobilinternet
- okostelefon