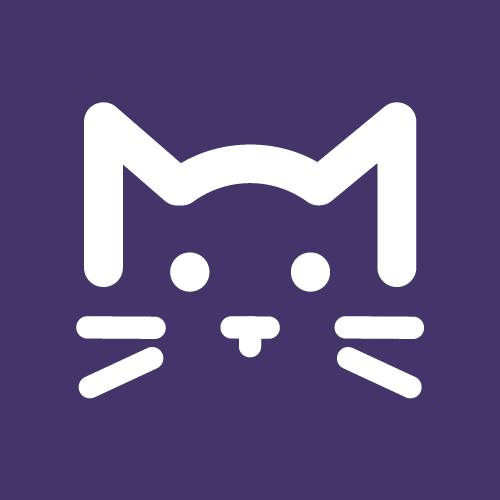Így nézheted meg az inkognitó mód böngészési előzményeit: minden adathoz hozzáférhetsz
Az inkognitó mód előzményei is elmenthetők a számítógépre, csak egy apróság kell hozzá.

Véletlenül inkognitóablakban nyitottál meg valamit, ami fontos lett volna, és most nem találod? Szeretnéd ellenőrizni, mit csinál az alsós gyereked a számítógépen? Számos ártatlan oka lehet annak, ha valaki szeretné megőrizni a böngészőben az inkognitó mód előzményeit.
Szerencsére van mód arra, hogy ezeket is naplózza a Google Chrome: mindössze egy bővítményt kell hozzáadni. Ez visszamenőleg ugyan nem listázza az előzményeket, de a telepítés napjától kezdve elmenti az összes weboldal címét, amit inkognitó módban keresnek fel az adott böngészőből.
Az inkognitó mód előzményei is megőrizhetők
Ahhoz, hogy a Google Chrome megjegyezze az inkognitó mód előzményeit, az Incognito History nevű bővítményt kell telepíteni. Ezt erre a linkre kattintva, vagy a Chrome Webáruházat megnyitva és a kiegészítő nevére keresve megtalálod. Kattints a Hozzáadás gombra, majd a felugró ablakban a Bővítmény hozzáadása lehetőségre.

Indítsd újra a böngészőt, majd a jobb felső sarokban, a három függőleges pontra kattintva válaszd ki a Bővítmények sort, a kinyíló fülön pedig kattints a Bővítmények kezelésére. Keresd ki az Incognito Historyt, majd válaszd a Részletek lehetőséget. Győződj meg róla, hogy a bővítmény be van kapcsolva. Görgess lejjebb, majd aktiváld az Engedélyezés inkognitó módban opciót.
Azt is eldöntheted, hogy szeretnéd-e megjeleníteni a Google Chrome eszköztárán az Incognito History ikonját. Ha így teszel, akkor a kalapos-napszemüveges figura folyamatosan látható lesz a böngésző címsora mellett. Ezt bármikor visszavonhatod, akár úgy is, ha jobb egérgombbal az ikonra kattintasz, és a Rögzítés megszüntetését választod. Ha viszont eleve kikapcsolod ezt a lehetőséget, csak a Bővítmények gombra kattintva, vagy a beállítások között lesz nyoma.

Lehet-e boldog, aki intelligens? - A tudás hatása a lelki egészségre
Kepes András író, újságíró a Femina Klub júniusi előadásán arra keresi a választ, hogyan találhatunk boldogságot egy folyamatosan változó, kihívásokkal teli világban. Hogyan formálhatjuk úgy az életünket, hogy az ne csak sikeres, de valóban örömteli is legyen?
További részletek: feminaklub.hu/
Jegyek kizárólag online érhetőek el, korlátozott számban.
Időpont: 2025. június 5. 18 óra
Helyszín: MOM Kulturális Központ
Promóció
Ha mindent beállítottál, működésbe is lépett az Incognito History. Az előzmények megtekintéséhez egyszerűen kattints a bővítmény ikonjára az eszköztáron - vagy, ha itt nem rögzítetted azt, akkor a címsor mellett a Bővítmények gombra kattintva válaszd ki az Incognito Historyt a listából. Az inkognitó mód előzményeit ugyanúgy törölheted, mint a sima ablakokét.
Természetesen a kiegészítőt bármikor eltávolíthatod. Ha az eszköztáron van az ikon, nyomj rá egy jobbklikket, majd válaszd az Eltávolítás a Chrome-ból opciót. Ha nincs kint az ikonja, akkor a Bővítmények gombra kattintva keresd ki a listából az Incognito Historyt, majd a mellette található, függőleges három pontra kattintva válaszd az Eltávolítás a Chrome-bólt. Ezt megteheted a Bővítmények kezelése ablakban is, vagy a Chrome Webáruházban, az Eltávolítás a Chrome-ból gombot választva.
Sokkal gyorsabb lesz a Google Chrome ettől a 9 módszertől: még biztonságosabbá is teszik
A Google Chrome böngészőt számos dolog lassíthatja, de ezt lehet orvosolni.
ElolvasomFotók: Getty Images
OLVASD EL EZT IS!

- internet
- érdekesség