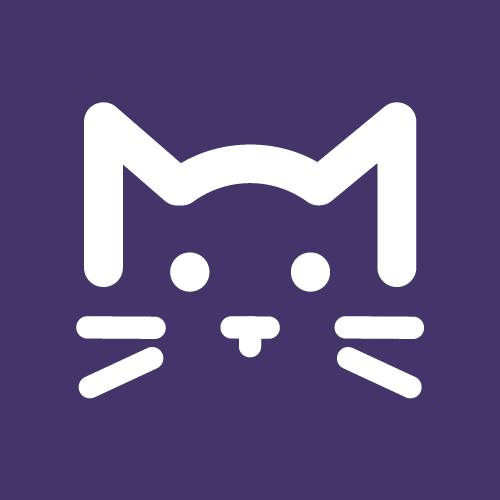5 apró trükk a Wordhöz, hogy gyorsabban tudj dolgozni
Ha nap mint nap használod, érdemes alaposabban megismerkedned vele, hogy valóban nagy hasznát vehesd.
A Word a világ első számú szövegszerkesztő programja. Rendkívül intelligens, és rengeteg módon segíti a munkádat - de csak akkor, ha kihasználod a tudását.
A Wordben a tevékenységek többségét kiválaszthatod menükből, vagy használhatod a villámgyors nyomógombokat is. Ez utóbbiak jelentős mértékben meggyorsítják a program használatát, ahogy a következő pofonegyszerű, mégis rendkívül hasznos trükkök is.
Áttekinthetőbb szöveg egyetlen ügyes billentyűvel
Te is igyekezted már úgy igazítani az egyes szövegrészeket egymás alá, hogy addig ütögetted a szóközt, amíg a szöveg a kívánt helyére nem került? Akkor ideje megtanulnod a tabulátorok használatát, melyekkel nemcsak egyszerűbben helyezhetsz szövegeket egymás alá, hanem egy esetleges változás sem lesz hatással a következő szövegrészekre. A tabulátorok használatának további előnye a sor egyes részeinek eltérő igazítási lehetősége is.
Ha neveket és hozzá tartozó címeket szeretnél szépen egymás alá rendszerezni, tabulátorokkal egyszerűen megteheted. Nincs más dolgod, mint a gépelést elkezdve a név után nyomni egy Tab billentyűt - hatására bekapcsolt segédjelek esetén a szövegbe egy -> jel kerül.
A város és a cím begépelése után ismét nyomj Tab-ot, majd üss egy Shift-Entert, és kezdheted a következő sort. Most meg kell határoznod, hogy hol legyenek a tabulátorpozíciók, azaz hol kezdődjenek az oszlopok.
Ehhez kattints a felső vonalzón a kívánt pontokra, például a negyedik és a hetedik centiméternél. Az Enter után elkezdett új sorba begépelt adatok esetén a Tab billentyűt megnyomva a kurzorod már a kívánt tabulátorpozíciókra ugrik, így máris egymás alá gépelheted a kívánt szövegeket.
Stílusos használat
A komolyabb szövegszerkesztők, így a Word is lehetőséget ad arra, hogy egyes szövegjellemző beállításokat automatizálva használj.
Ha egy szövegben nagyobb mennyiségben vannak azonos jellemzőjű bekezdések, például címsorok, úgy azoknak definiálhatsz egy közös stílust. Így a későbbiekben, ha ismét azonos jellemzőkkel rendelkező bekezdést kell használnod, nem szükséges ismét egyenként beállítani az adott jellemzők sorozatát, hanem egyszerűen csak azt mondd meg, hogy az milyen stílusú legyen. A megvalósítás igen egyszerű. Első lépésben készíts el egy bekezdést, amely a kívánt jellemzőkkel - igazítás, térközök, betűtípus, betűméret, és egyebek - rendelkezik. Kattints a stílus ablakba - itt eredetileg Normál szöveg van -, majd írj be egy kitalált stílusnevet, például azt, hogy másfajta. Az Enter hatására a kurzor által jelölt bekezdés jellemzőit az adott nevű stílus veszi át.
Menüpont helyett gyorsbillentyűk
A kijelölt szövegrészt egyszerűbben vágólapra helyezheted a Shift+Del billentyűk megnyomásával, az olló szimbólummal ellátott gombra való kattintással, mint a megszokott Szerkesztés menü Kivágás menüpontjával. A művelet során a szövegből a kijelölt szövegrész eltűnik. A kijelölt szövegrészt is egyszerűbben másolhatod a vágólapra, ha a Ctrl+C billentyűk együttes használatát választod - a vágólapra másolás folytán a szövegből nem tűnik majd el a kijelölt szövegrész, csak egy másolatot készítesz.
Ha korábban helyeztél már vágólapra szövegrészt, úgy azt a kurzor pozíciójára másolhatod a Ctrl+V billentyűk megnyomásával. A vágólap tartalma beillesztés után is megmarad, így azt később többször is felhasználhatod.
Fejléc és lábléc
Szakdolgozatok vagy pályázatok esetében előfordul, hogy minden oldalon megismétlődő, azonos szövegrészeket kell elhelyezned. Erre a fejlécek és láblécek segítségével van lehetőséged.
A fejléc a lap tetején, a lábléc a lap alján található, a lap széle és a szöveg margókkal védett széle között. Fejléc vagy lábléc szerkesztése során a Nézet menü Élőfej és élőláb menüpontját válaszd, minek hatására elhalványul a szerkesztett szöveg, és helyette a fejléc, illetve a lábléc lesz szerkeszthető. Ha a lehető leggyorsabban szeretnéd előhívni ezt a funkciót, a menüpont kiválasztása helyett kattints duplán magára a fejlécre.
Körlevelek pofonegyszerűen
A körlevelek olyan majdnem azonos dokumentumok, melyek néhány részlettől - például a megszólítástól, a címzéstől és egyéb belső adatoktól - eltekintve teljesen megegyeznek egymással. A megegyező rész a törzsdokumentum, melyben a kívánt helyekre nem szöveget, hanem hivatkozásokat gépelhetsz. Emiatt a törzsdokumentumon túl szükség van egy adatbázisra vagy táblázatra is, mely az eltérő adatokat tartalmazza.
Ha például a cég ügyfeleinek levelet kell írnod, melyben tájékoztatod őket a számlájuk állásáról, úgy az adatbázisba felveheted a cég nevét és címét, a címzett megszólítását és a kívánt összeget. A törzsdokumentumba ezen helyekre hivatkozásokat írva nem kell annyiszor külön-külön megírnod a levelet, ahány ügyfél van.
A megvalósítás során első lépésben az Eszközök menü Körlevél menüpontjával határozd meg, hogy körlevelet készítesz, majd járj el a gép utasításainak megfelelően. XP verziónál az Eszközök menü Levelek és küldemények menüpont Körlevél-varázsló pontját válaszd. Ehhez első lépésben hozd létre a törzsdokumentumot, ami lehet az éppen szerkesztés alatt álló szöveg is.
Ezt követően nyiss meg vagy hozz létre egy adatforrást, mely tartalmazza azokat az adatokat, melyek eltérőek a törzsdokumentumban. Az adatforrás lehet egy létező Excel-táblázat, de egy olyan Word-táblázat is, melyet a körlevélsegítővel hoztál létre. Ezután szúrd be a változó mezőket a törzsdokumentumba - a mezőnév a táblázat fejlécében lévő oszlopazonosító. Végül egyesítsd az adatforrás adatait a törzsdokumentummal, és kész is vagy a körlevelekkel.
Cikkünk megírásában Bártfai Barnabás Hogyan kezdjem? című könyve segített.
OLVASD EL EZT IS!
- számítástechnika
- számítógép
Duplázd meg a számítógép élettartamát
- internet
- számítástechnika
Így duplázd meg az interneted sebességét!
- internet
- hasznos tippek